Google Search Consoleを導入しましたので、XSERVERでの導入方法を紹介します。
Contents
ざっくりとした手順
- Googleアカウントを取得する(持っていなければ)
- Google Search Consoleにアクセスする
- 登録したいサイトのURLを仮登録する
- XSERVERのサーバーパネルからDNSレコード追加を行う
- Google Search Consoleで本人確認を完了する
手順としては上記のような流れになります。
これは噛み砕いて言えば、「あなた、本当にこのサイトの管理人なんですか?」とGoogleが聞いてきているので、Google側が作った合言葉をサーバーに登録して、自分がこのサイトの管理人であることを証明するステップです。
特に理解しなくても簡単な作業なので、具体的な手順へ進みましょう。10分もあれば終わります。
具体的な手順
Googleアカウントは取ったという前提で進めますね。
Google Search Consoleにアクセスする
なにはともあれ、Google Search Consoleにアクセスします。
Google Search Console
https://search.google.com/search-console/about
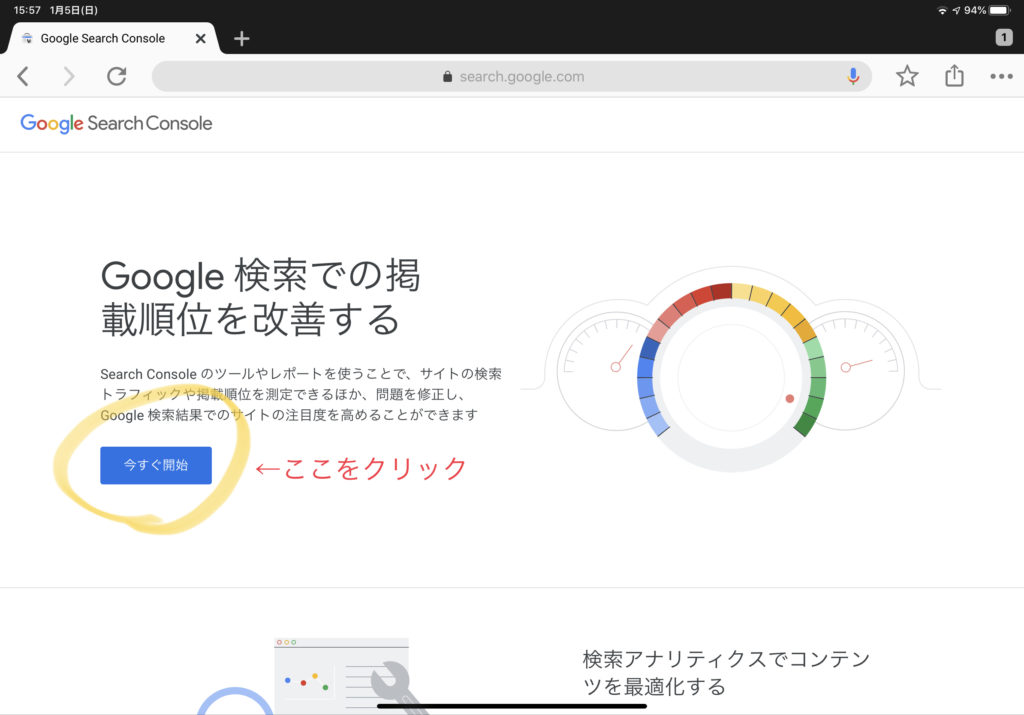
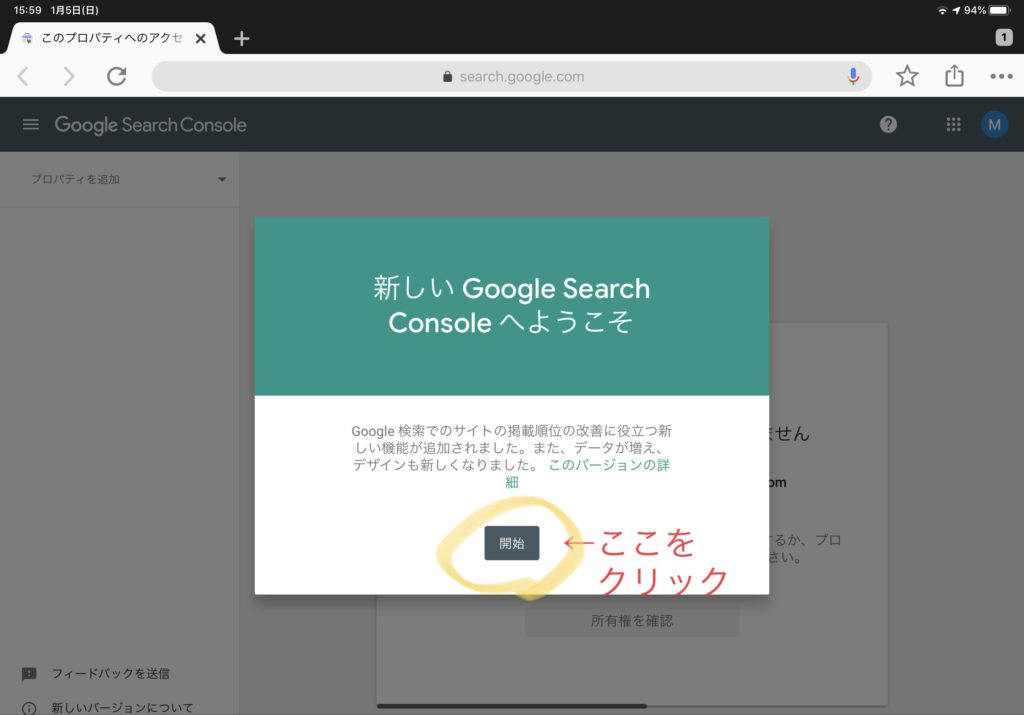
登録したいサイトのURLを仮登録する
Google Search Consoleの画面を開いたら、左上の「プロパティを追加」をクリックします。
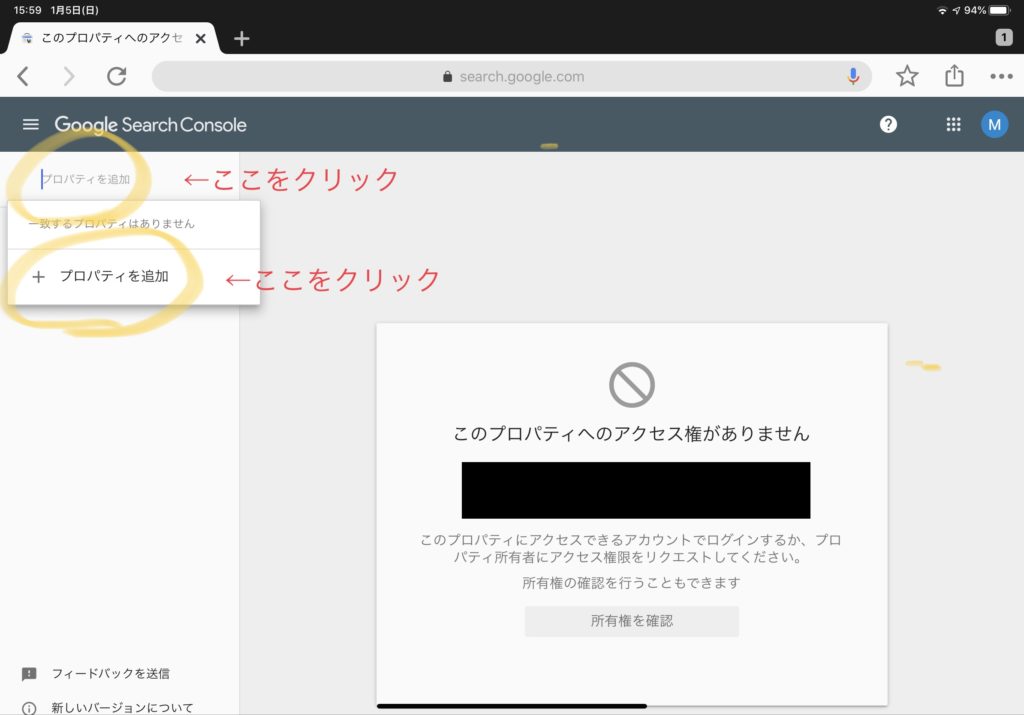
ドメイン登録か、URLプレフィックス登録かを選ぶ画面が出ます。
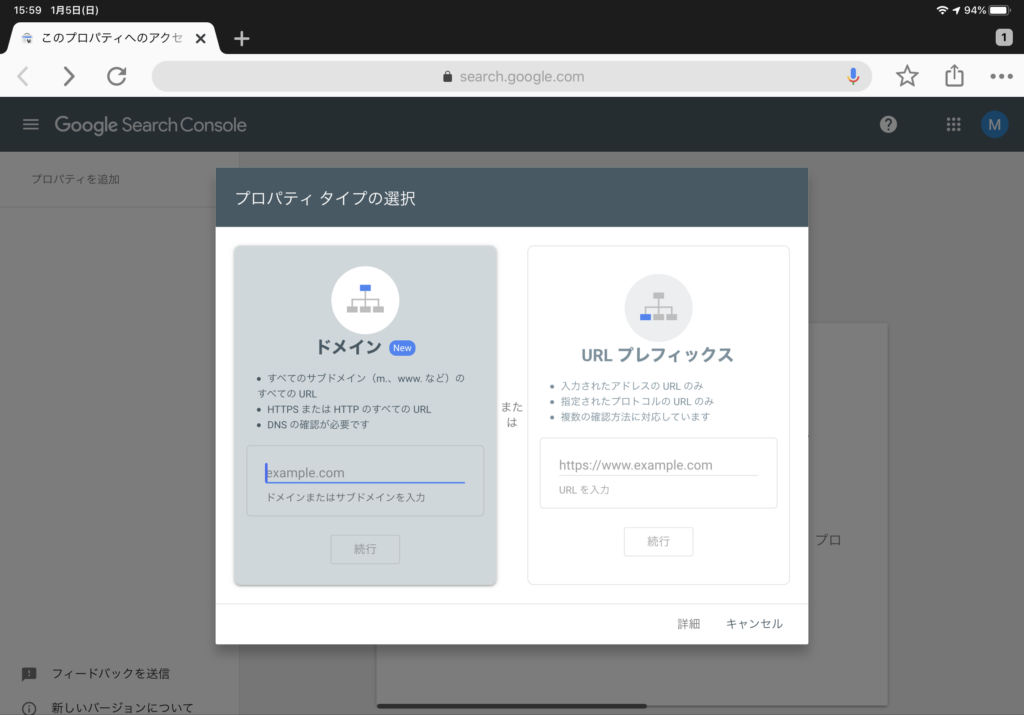
これは単なる登録の仕方の種類です。
ドメイン内にひとつのサイトしかなければドメイン登録で問題ありません。僕はこのブログ全体を登録したのでドメイン登録を選びました。
サブドメインでサイトを分けている等の場合は、URLプレフィックスで個別登録しましょう。ただURLプレフィックスだとhttpもhttpsもそれぞれ登録する必要がある点が面倒です。
今回はドメイン登録で話を進めます。自分のサイトのドメイン(このサイトだとiwtllt.comの部分だけでOK)を入力し、「続行」をクリックすると、以下のようなドメイン所有権の確認画面が表示されます。
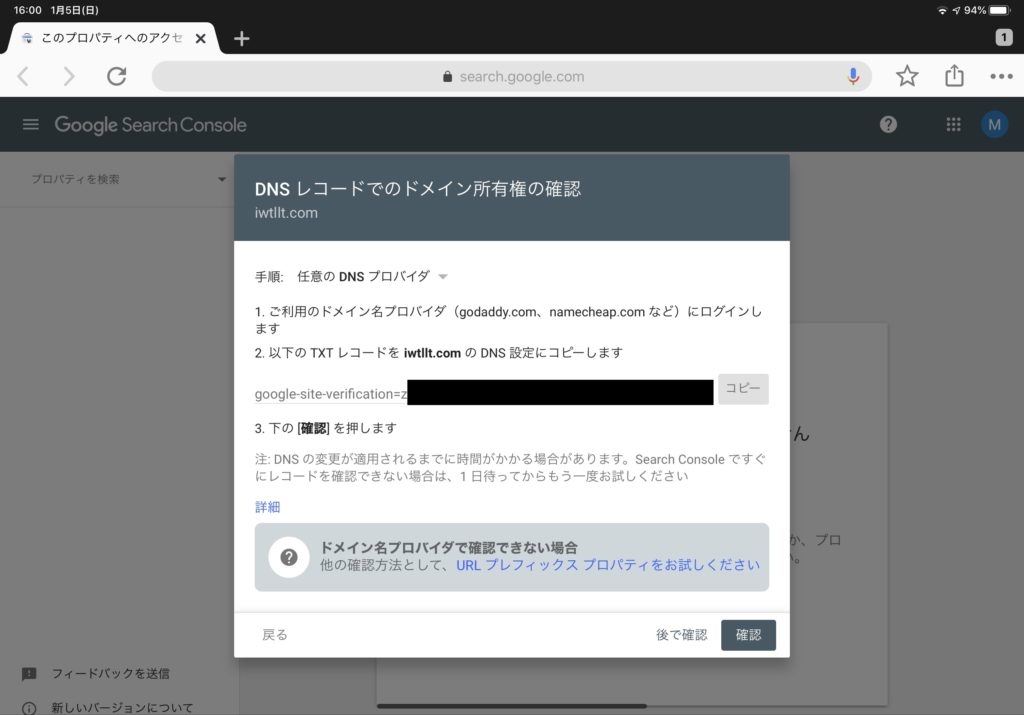
ここで一旦、別のタブやウィンドウでXSERVERのサーバーパネルにアクセスしましょう。
XSERVERのサーバーパネルからDNSレコード追加を行う
XSERVERのサーバーパネルにアクセスし、DNSレコード設定をクリックします。
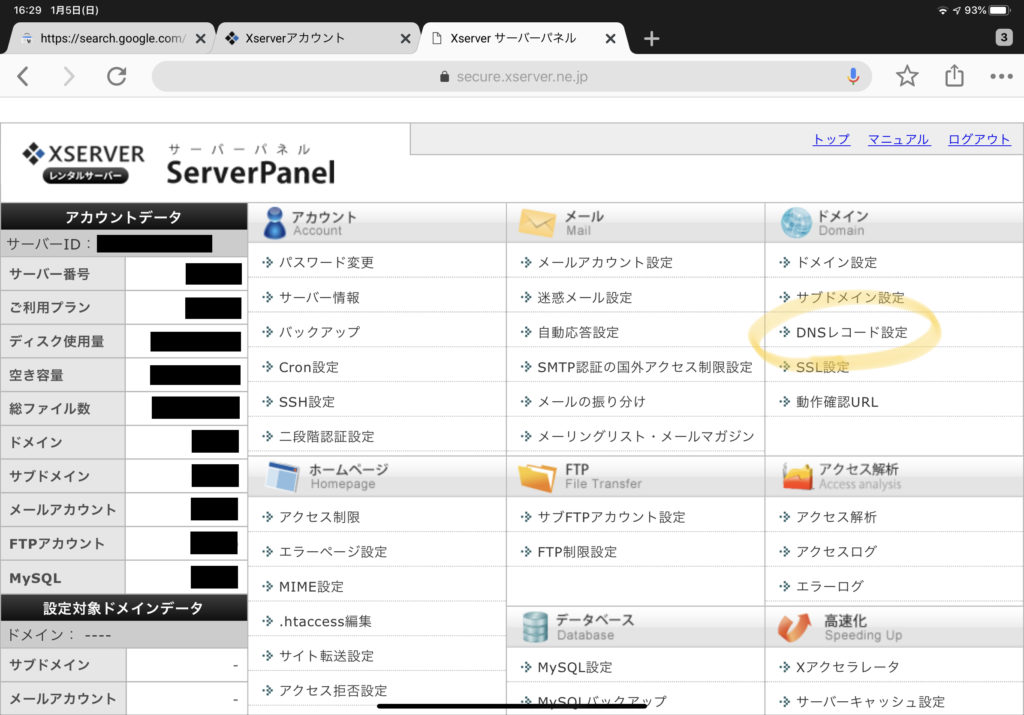
登録したいドメインを選択します。
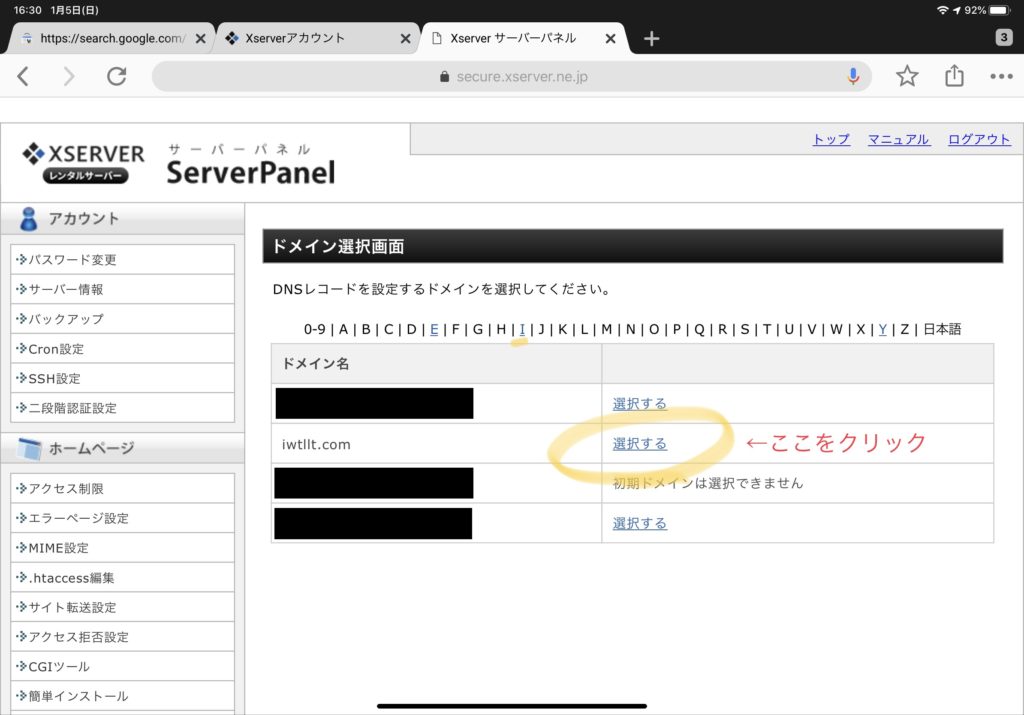
設定対象ドメインが正しいことを確認し、DNSレコード追加を選びます。
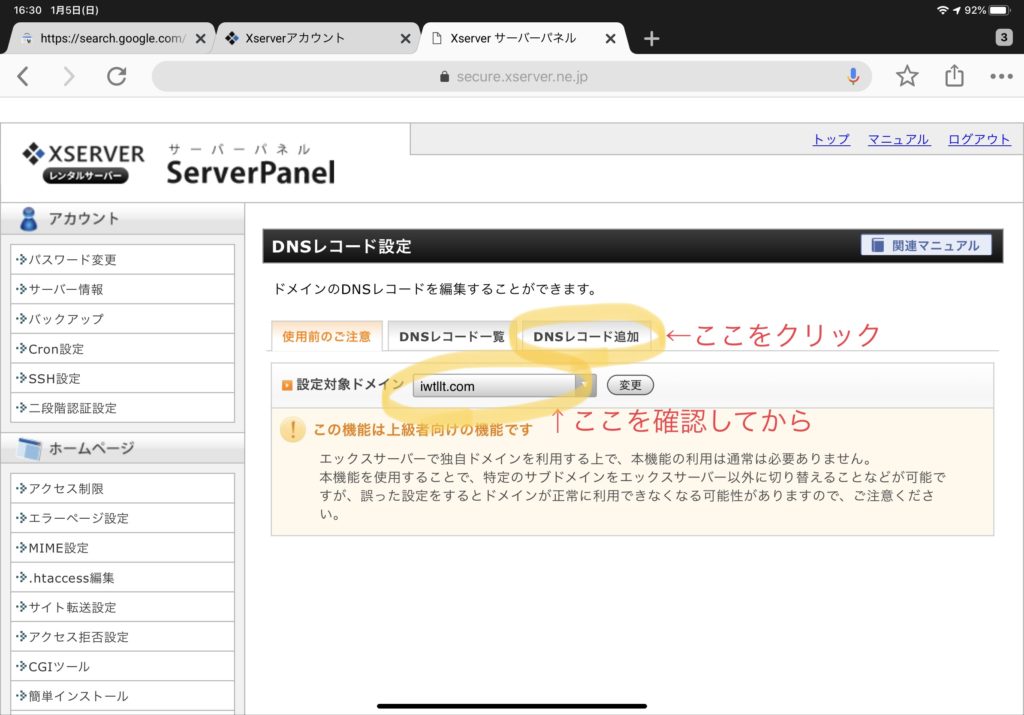
DNSレコード追加の画面で、Google Search Consoleから先に提示されていたTXTレコードが登場します。
以下のように入力します。
- ホスト名:<空欄でOK>
- 種別:TXTを選択
- 内容:Google Search ConsoleのTXTコード
- 優先度:0
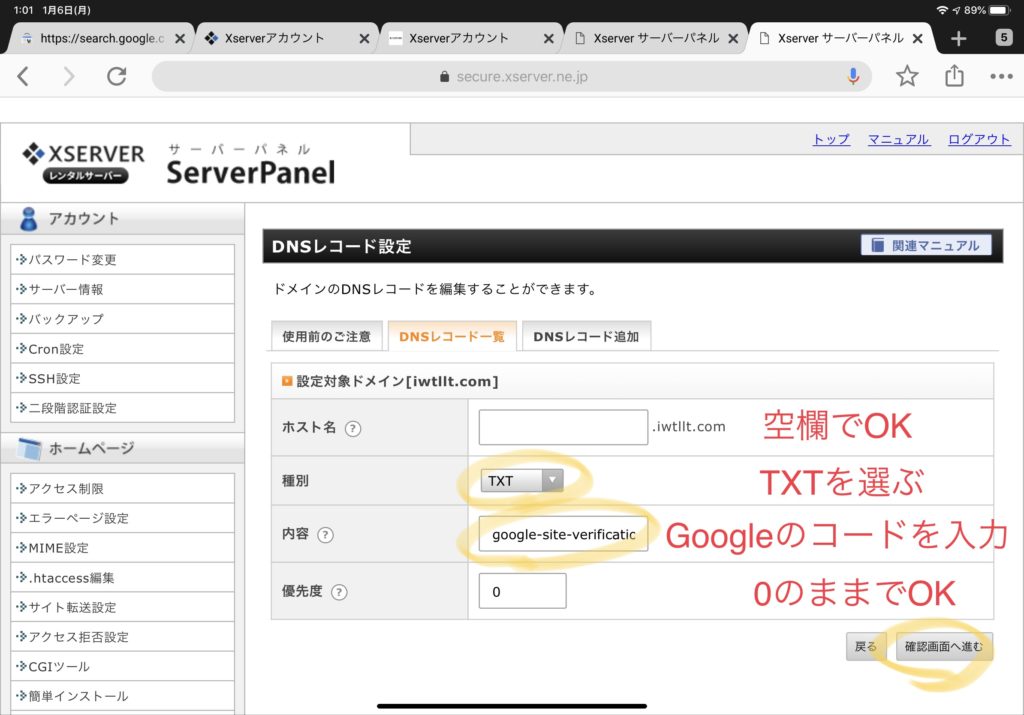
GoogleのTXTレコードは「コピー」をクリックすればコピーされるので「内容」の欄にペーストすればOKです。
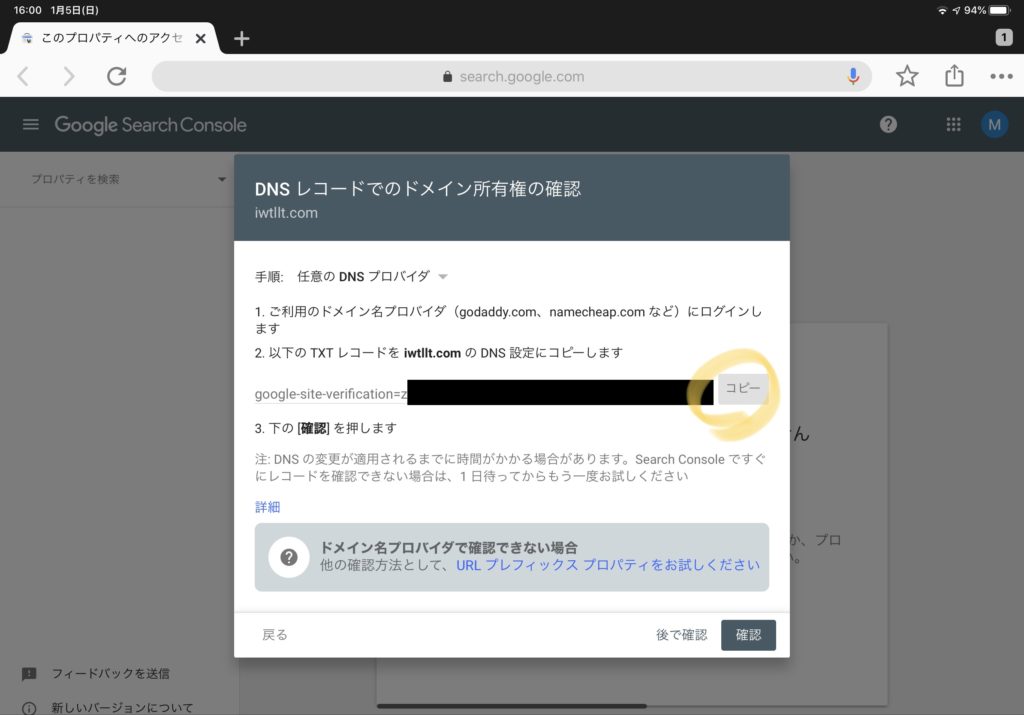
「確認画面へ進む」をクリックして次の画面に進み、追加を完了します。
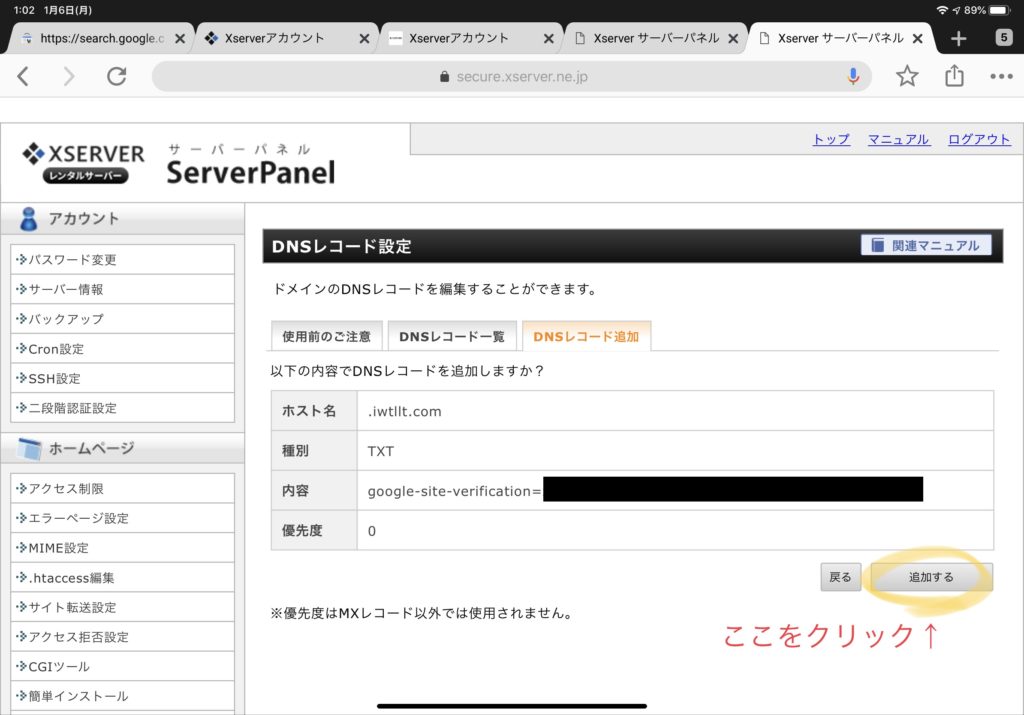
Google Search Consoleで本人確認を完了する
Google Search Consoleの画面に戻って確認をクリックします。
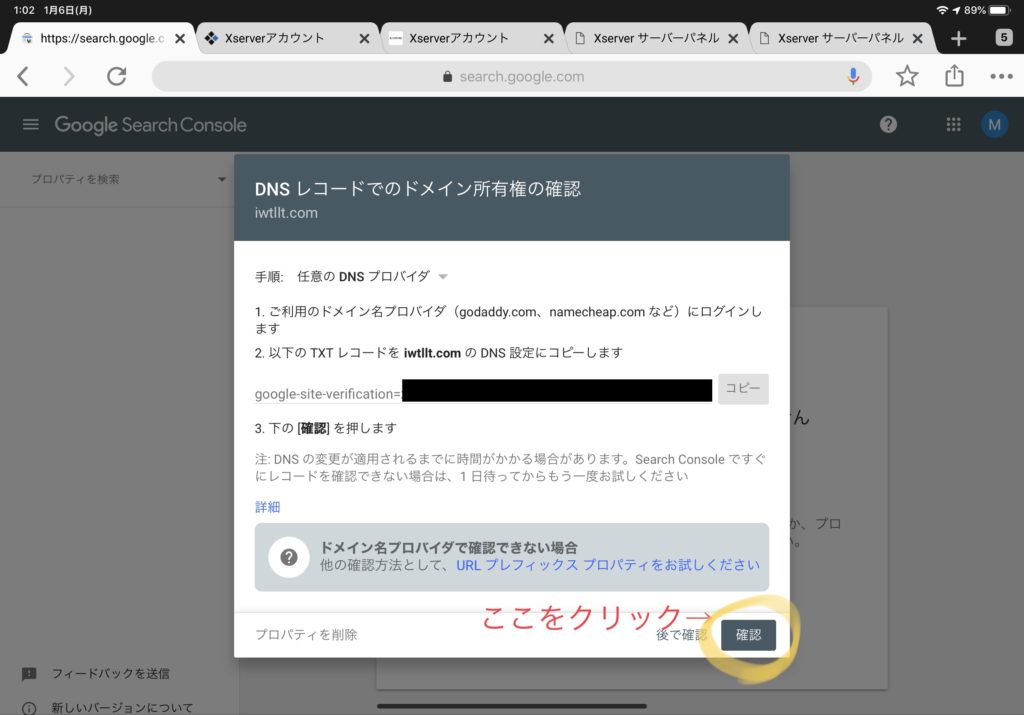
Googleがサーバーにアクセスし、TXTレコードを見に行き終わったら、無事に登録完了です。
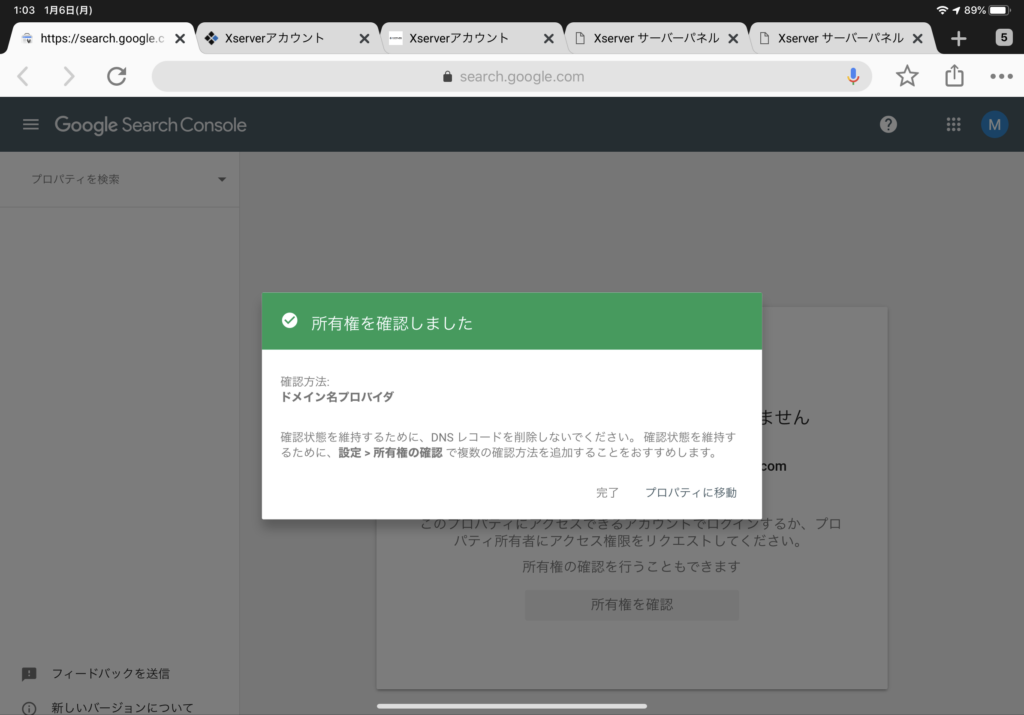
無事に登録できた方、おめでとうございます!
おわりに
Google Search Concoleの登録は以上で完了です。僕も最初は戸惑いましたが、やってみると簡単でした。
Google Search Consoleの使い方に関しては多くのサイトで解説されていますし、僕も勉強中なので、またいつか気が向いたら作成しますね。
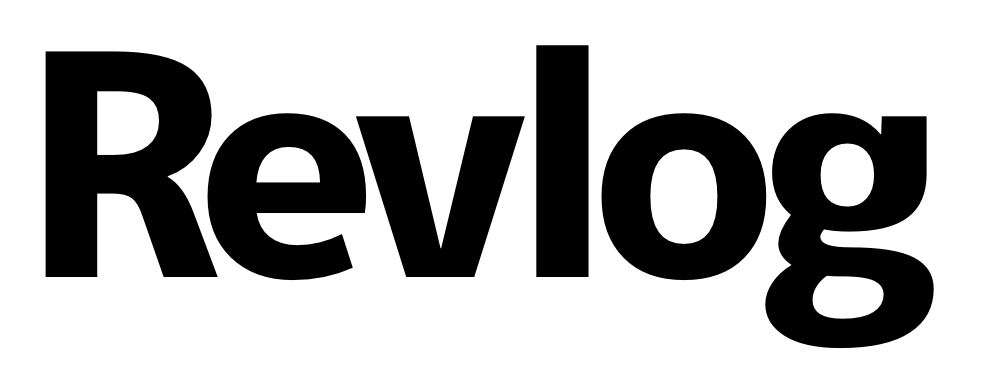
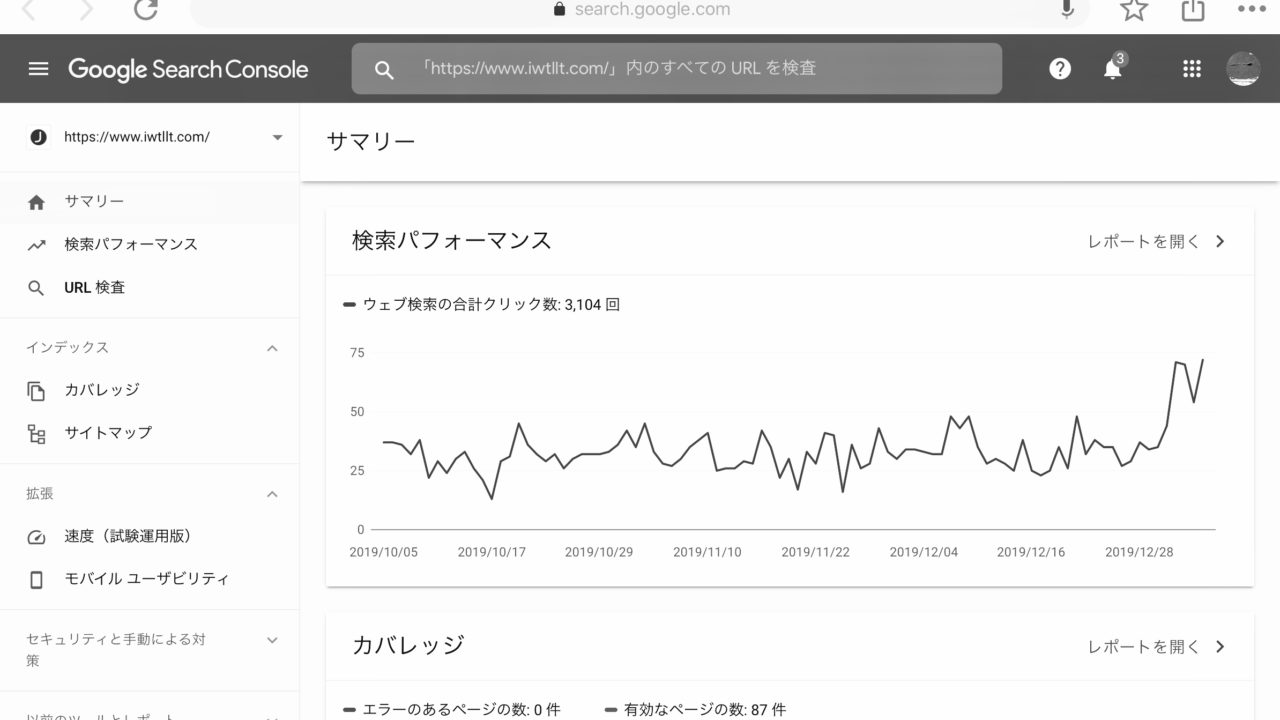






[…] XSERVER使用のサイトにGoogle Search Consoleを導入する方法 […]